![]() Creating a Company involves providing basic information about the company whose data is to be maintained in Logic Pharma.
Creating a Company involves providing basic information about the company whose data is to be maintained in Logic Pharma.
![]() The first step to get started in Logic Pharma is to Create a Company, The initials screen appears as shown below.
The first step to get started in Logic Pharma is to Create a Company, The initials screen appears as shown below.
![]() Enter User Details : Select the user name by clicking Shift+F3 from the list and then press Enter.
Enter User Details : Select the user name by clicking Shift+F3 from the list and then press Enter.
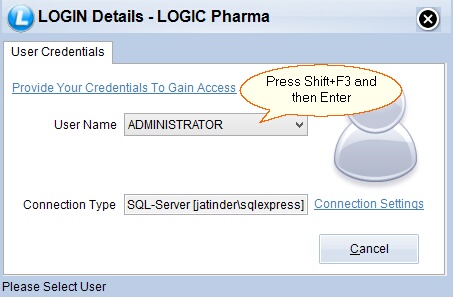
Fig 1. Login Details
![]() Enter the password and click on OK button.
Enter the password and click on OK button.
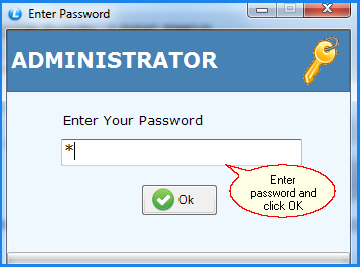
Fig 2. Login Details
![]() Select Manage Companies.
Select Manage Companies.
![]() Double click on Logic Pharma icon> Login Details> Select Manage Companies.
Double click on Logic Pharma icon> Login Details> Select Manage Companies.
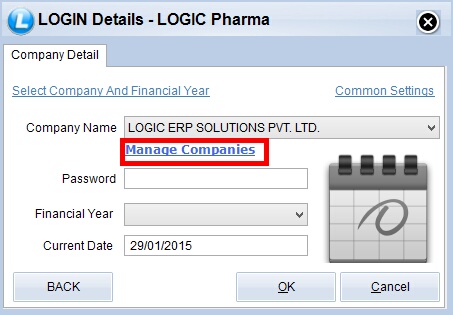
Fig 3. Company Detail
![]() To create a new company, click on highlighted option Create New.
To create a new company, click on highlighted option Create New.
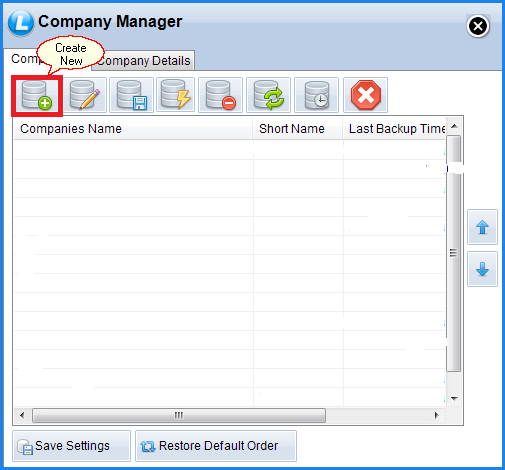
Fig 4. Company Manager
Fill all the required details in the screen given bellow:
![]() Company Name: Enter the name of the company whose data is to be maintained.
Company Name: Enter the name of the company whose data is to be maintained.
![]() Address 1&2: Enter the address of the company.
Address 1&2: Enter the address of the company.
![]() Country: You can select the appropriate country from the predefined list.
Country: You can select the appropriate country from the predefined list.
![]() State: You can select the appropriate state from the predefined list.
State: You can select the appropriate state from the predefined list.
![]() City: You can select the appropriate city from the predefined list.
City: You can select the appropriate city from the predefined list.
![]() PIN No: Specify the PIN No (Postal Index Number) of the specified address.
PIN No: Specify the PIN No (Postal Index Number) of the specified address.
![]() Telephone: Enter the Telephone number.
Telephone: Enter the Telephone number.
![]() Mobile No: Enter the mobile number of the company.
Mobile No: Enter the mobile number of the company.
![]() E-mail: Enter the E-mail address that will be used to e-mail documents, reports and data from Logic Pharma.
E-mail: Enter the E-mail address that will be used to e-mail documents, reports and data from Logic Pharma.
![]() Password: Enter the password which you will use at the time of login.
Password: Enter the password which you will use at the time of login.
![]() Company Short Name: Enter the short name of the company.
Company Short Name: Enter the short name of the company.
![]() Current financial Year: Enter the current financial year, for ex- 01/04/2014 to 31/03/2015.
Current financial Year: Enter the current financial year, for ex- 01/04/2014 to 31/03/2015.
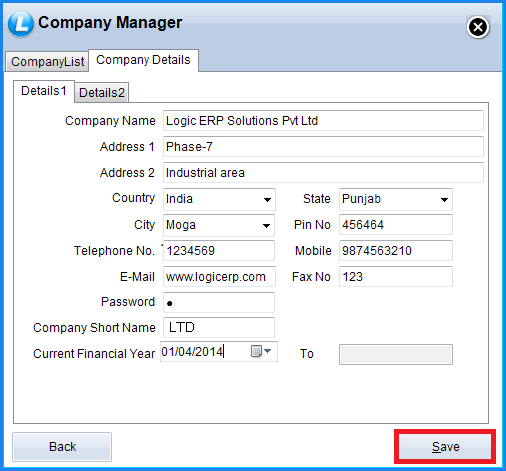
Fig 5. Details1_Company Manager
Fill all the required details in the screen given bellow:
![]() Cst No: Enter the Central Sales Tax No issued to the company.
Cst No: Enter the Central Sales Tax No issued to the company.
![]() Cst Date: Enter the Cst date of the company.
Cst Date: Enter the Cst date of the company.
![]() Lst No: Enter the Local Sales Tax No issued ton the company.
Lst No: Enter the Local Sales Tax No issued ton the company.
![]() Lst Date: Enter the Lst Date of the company.
Lst Date: Enter the Lst Date of the company.
![]() Tin No: Enter the Taxpayer Identification No issued to the company.
Tin No: Enter the Taxpayer Identification No issued to the company.
![]() Backup Path: If you want to take backup or the data.
Backup Path: If you want to take backup or the data.
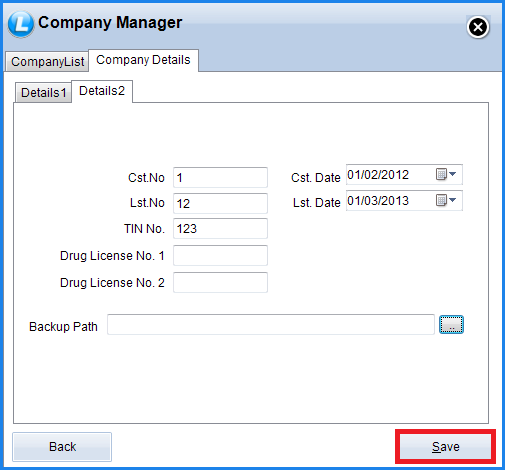
Fig 6. Details 2_Company Manager
![]() After saving, company will be visible in Company Manager.
After saving, company will be visible in Company Manager.
![]() If you want to do any changes in the company like modify, delete etc.
If you want to do any changes in the company like modify, delete etc.
1. Create New: Select if you want to create a new company.
2. Modify: This option allows you to alter information about the existing company, you can modify any information at any time that is set while creating a company.
3. Take Backup: Select if you want to take the backup in the CD.
4. Restore: Select if you want to restore the backup.
5. Delete Checked: This option allows you to delete an existing company.
6. Run Database Patches: Select if you want to run the database patches for the selected company.
7. Manage Backup Plans: Select if you want to set the timer for the automatic backup.
8. Close: Select if you want to close the company manager.
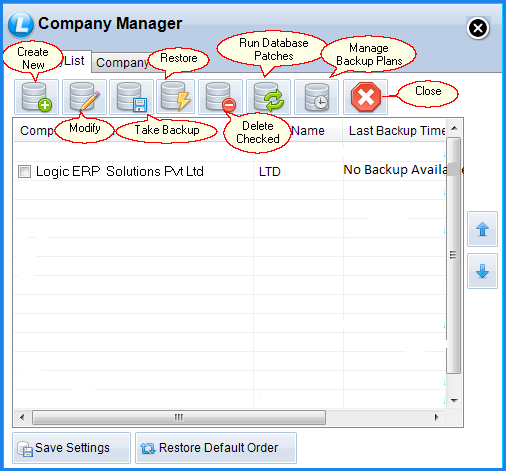
Fig 7. Company Manager