The Records can be filtered in following ways :-
i) Sale Tax Type Filter : Select the Sale Tax Type from the list and click on Refresh button or press Alt+R.The records with the selected tax type are displayed in the grid.
ii) Purchase Tax Type Filter : Select the Purchase Tax Type from the list and click on Refresh button or press Alt+R.The records with the selected tax type are displayed in the grid.
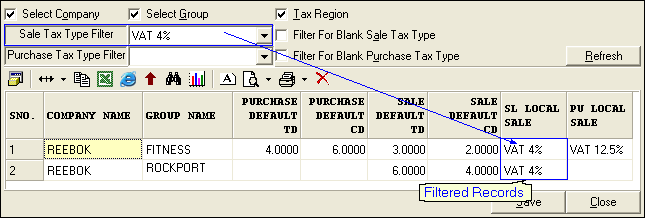
iii) Filter For Blank Sale Tax Type : In order to view the records with blank Sale Tax,check the box or press Alt+A and click on Refresh button or press Alt+R.
iv) Filter For Blank Purchase Tax Type : In order to view the records with blank Purchase Tax,check the box or press Alt+U and click on Refresh button or press Alt+R.
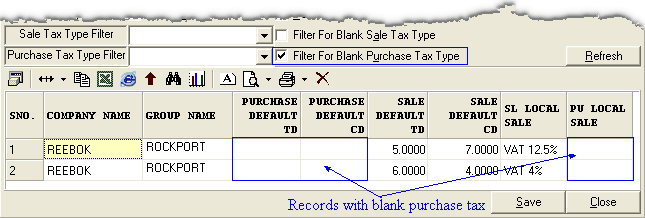
v ) Other Filtration methods : If you want to see the records with 12.5% sale tax but having no purchase tax then select the sale tax from the list and check the blank purchase tax box and click on Refresh button or press Alt+R.
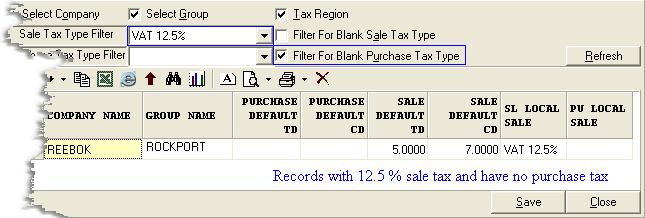
|