The grouping can be done on any basis:
For Example-
| • |
| • | ment respectively. |
![]() In General Group 2 in Level 1 the grouping can be done on the basis of Season.
In General Group 2 in Level 1 the grouping can be done on the basis of Season.
![]() In General Group 3 in Level 1 the grouping can be done on the basis of Fabric Category.
In General Group 3 in Level 1 the grouping can be done on the basis of Fabric Category.
![]() In General Group 4 in Level 1 the state can be done on the basis of Fabric Type.
In General Group 4 in Level 1 the state can be done on the basis of Fabric Type.
![]() In General Group 5 in Level 1 the grouping can be done on the basis of Gender.
In General Group 5 in Level 1 the grouping can be done on the basis of Gender.
![]() In General Group 6 in Level 1 the grouping can be done on the basis of Fabric Wash.
In General Group 6 in Level 1 the grouping can be done on the basis of Fabric Wash.
![]() In General Group 7 in Level 1 the grouping can be done on the basis of Theme.
In General Group 7 in Level 1 the grouping can be done on the basis of Theme.
![]() In General Group 8 in Level 1 the grouping can be done on the basis of Tax allocated to items.
In General Group 8 in Level 1 the grouping can be done on the basis of Tax allocated to items.
|
In general the grouping can be done as per the user requirements. |
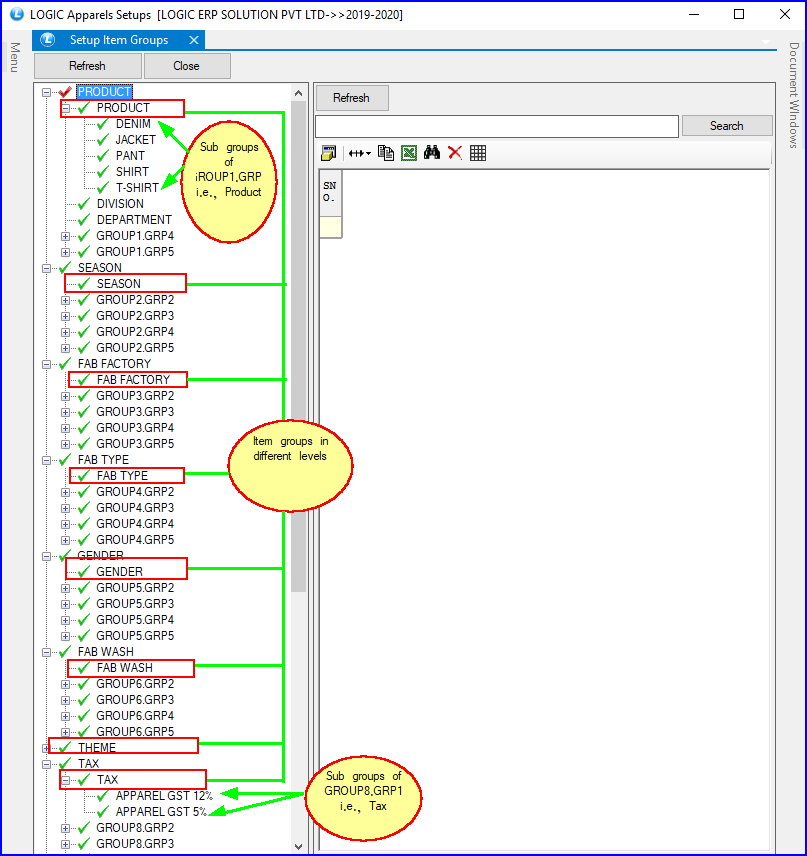
Fig 1. Setup Item Group
The user can create a new group by clicking on the level in which the user wants to create a group. A table will come in the right side of the screen. In which the user can specify all the details of the group:
![]() Group Name : Enter the name of the group you want to create.
Group Name : Enter the name of the group you want to create.
![]() Group Short Name : Give any short name to the group, it should be unique for every group.
Group Short Name : Give any short name to the group, it should be unique for every group.
![]() Raw/Finish: If the type of your item is raw product then choose Raw and if it is finished product then choose Finish.
Raw/Finish: If the type of your item is raw product then choose Raw and if it is finished product then choose Finish.
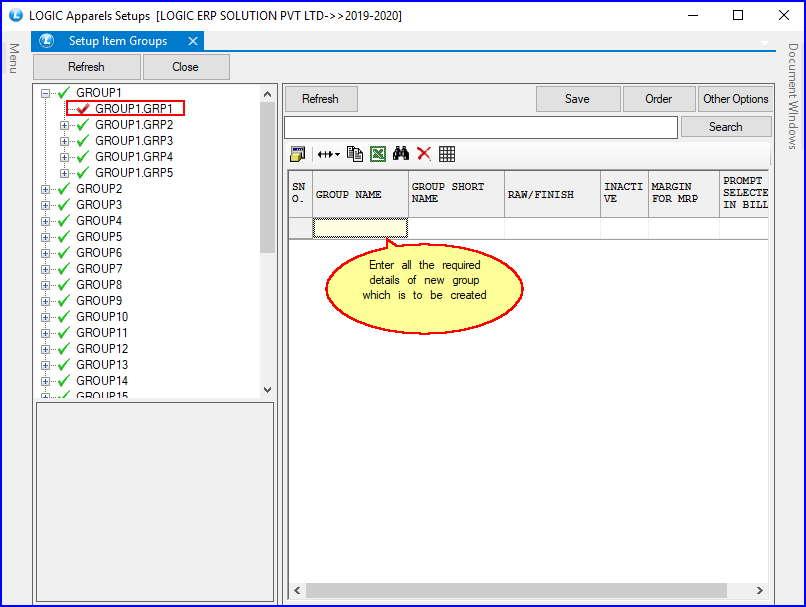
Fig 2. Setup Item Group
In order to edit group caption, select the required group and then right click & select Rename Group from the pop up menu. Make Necessary changes to the caption of the group and then click on Save button to save the changes.
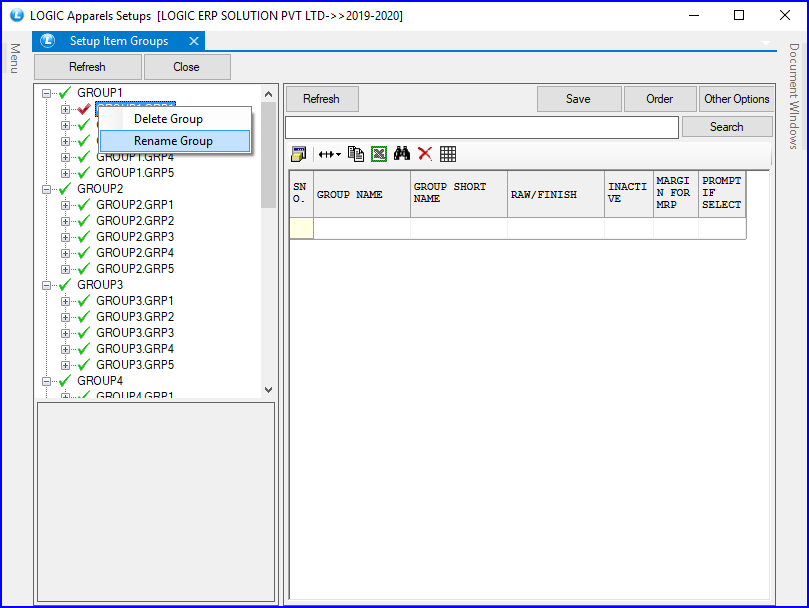
Fig 3. Setup Item Group
To delete the groups, select the vertical level from where you want to delete the groups. Then Right click and select the Delete Groups from the popup menu and click on Save button to save the changes.
Select the required group from the options which you want to delete and then click on OK button.
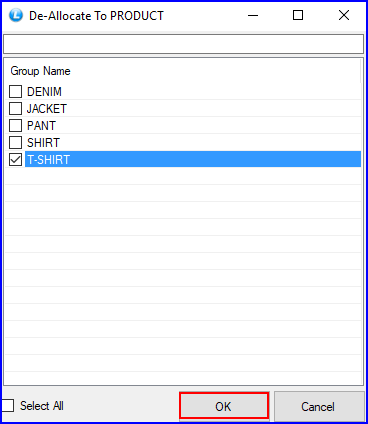
Fig 4. Deallocate Group