| Show/Hide Hidden Text |
![]() Attendance Register allows user to register employee's attendance on a daily basis which can be done individually or to multiple employees at the same time i.e their Time in & out, shift type, over time, date details etc.
Attendance Register allows user to register employee's attendance on a daily basis which can be done individually or to multiple employees at the same time i.e their Time in & out, shift type, over time, date details etc.
![]() Attendance Register: Main Menu > Payroll Entry > Attendance Register
Attendance Register: Main Menu > Payroll Entry > Attendance Register
FIG 1. MAIN MENU |
![]() User can choose this option to mark attendance for one employee at a time on a daily basis and its details i.e Absent or Present, Half day or Full Day, Overtime etc.
User can choose this option to mark attendance for one employee at a time on a daily basis and its details i.e Absent or Present, Half day or Full Day, Overtime etc.
![]() User first need to select the shift and then user can select the date through the calendar icon.
User first need to select the shift and then user can select the date through the calendar icon.
![]() User need to click the button to go to the employee list as shown below to mark attendance individually.
User need to click the button to go to the employee list as shown below to mark attendance individually.
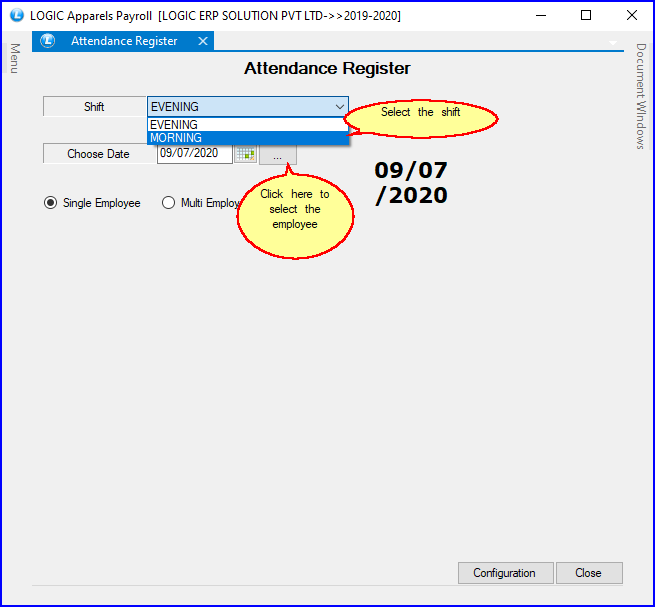
FIG 2. ATTENDANCE REGISTER
![]() Once user selects the employee option as shown in the figure below below seen window will open with some other additional features to facilitate the process. A few instructions are noted down below for user's convenience.
Once user selects the employee option as shown in the figure below below seen window will open with some other additional features to facilitate the process. A few instructions are noted down below for user's convenience.
![]() Once the window opens you see the employee listed below with a space where to enter an employee's name and set its attendance or tick the employee box to open the employee search box to select employee. Then set attendance and click Save.
Once the window opens you see the employee listed below with a space where to enter an employee's name and set its attendance or tick the employee box to open the employee search box to select employee. Then set attendance and click Save.
![]() User can select the employee list by clicking on the said employee and then clicking the attendance options. In the end click Save.
User can select the employee list by clicking on the said employee and then clicking the attendance options. In the end click Save.
![]() The second part of the window opens when you set Absent attendance for the employee.
The second part of the window opens when you set Absent attendance for the employee.
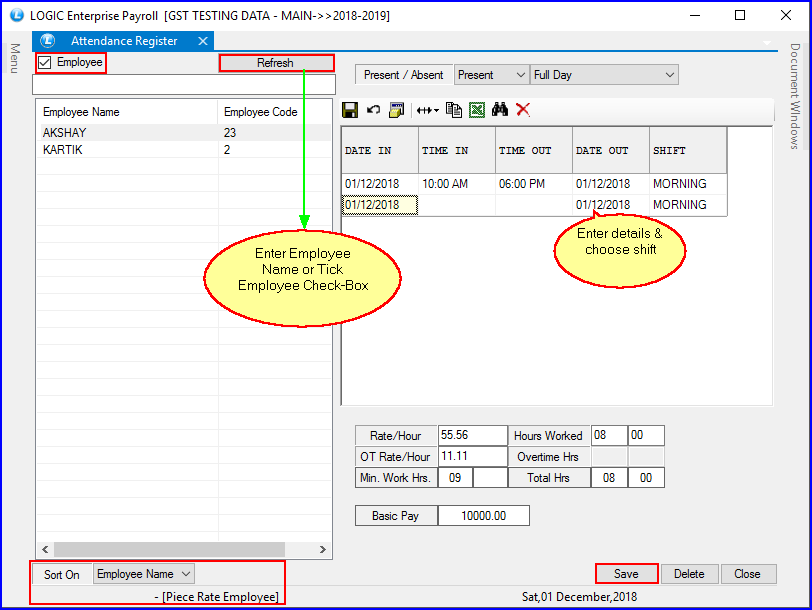
FIG 3. ATTENDANCE REGISTER
![]() User need to select this option to mark attendance for multiple employees at the same time.
User need to select this option to mark attendance for multiple employees at the same time.
![]() User can enter Rate per hour and Over time per hour for multiple employees at the same time using this option.
User can enter Rate per hour and Over time per hour for multiple employees at the same time using this option.
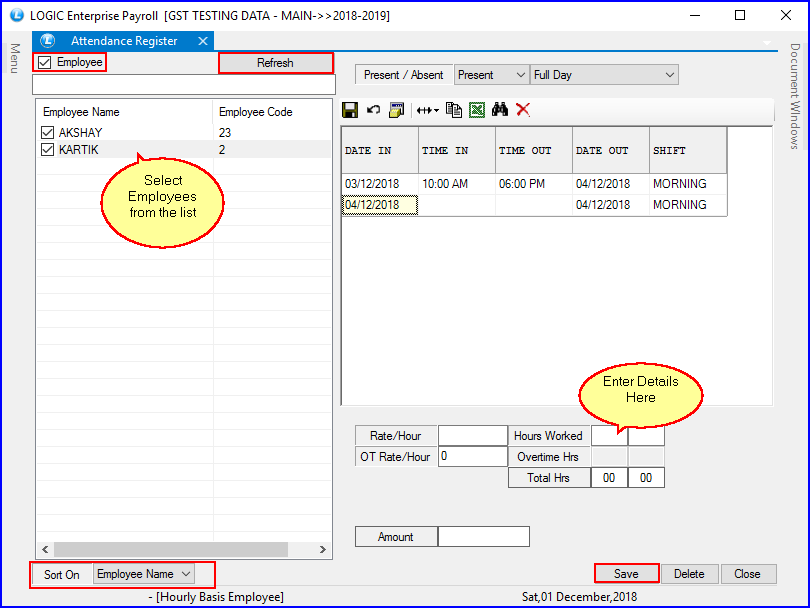
FIG 4. ATTENDANCE REGISTER
![]() Attendance register configuration as you can see is divided into two types i.e General and Working Days and gives you various option to modify attendance register according to the user's specific requirements.
Attendance register configuration as you can see is divided into two types i.e General and Working Days and gives you various option to modify attendance register according to the user's specific requirements.
![]() Time Entry as two types-Medium Time and Short Time. Medium time time shown with AM or PM and Short Time shows the time without AM or PM.
Time Entry as two types-Medium Time and Short Time. Medium time time shown with AM or PM and Short Time shows the time without AM or PM.
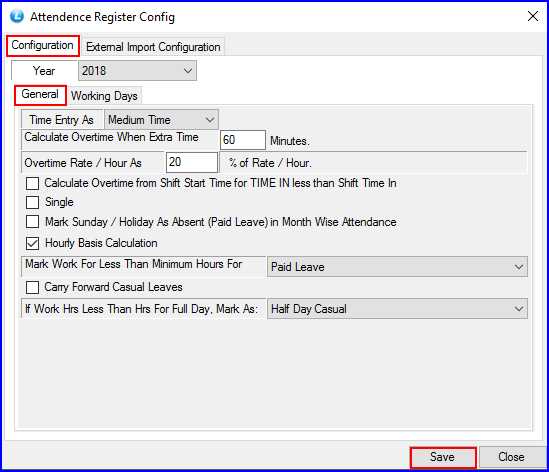
FIG 5. ATTENDANCE REGISTER REGISTER
![]() The second window in the Configuration is of Working days.
The second window in the Configuration is of Working days.
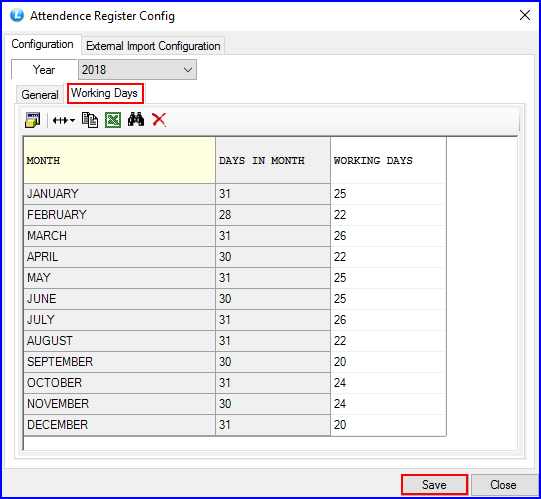
FIG 6. ATTENDANCE REGISTER REGISTER
![]() Refresh: Click this button to refresh the employee list as per user's choice and shows the employee or employees you want to set attendance to.
Refresh: Click this button to refresh the employee list as per user's choice and shows the employee or employees you want to set attendance to.
![]() Sort On: User also has the option to list employee through Employee Name or Employee Code at the left bottom of the window.
Sort On: User also has the option to list employee through Employee Name or Employee Code at the left bottom of the window.
![]() Save: Click this button to Save the attendance set for the employee or employees.
Save: Click this button to Save the attendance set for the employee or employees.
![]() Close: Click this to exit the window.
Close: Click this to exit the window.
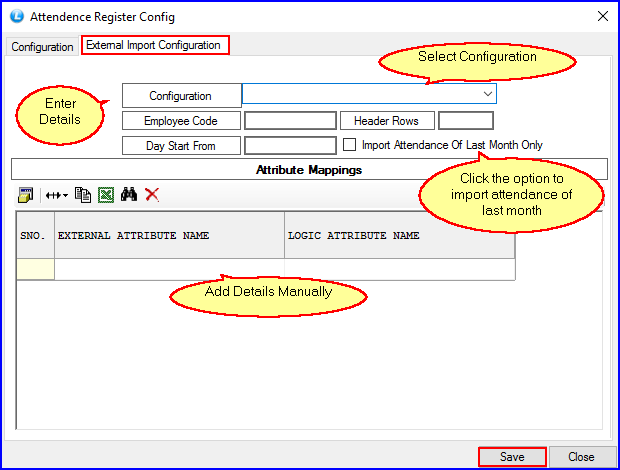
FIG 7. EXTERNAL IMPORT CONFIGURATION
![]() User can delete any line in the grid of attendance register by clicking the cross button as shown below and the Delete Confirmation box will appear as shown in the figure below.
User can delete any line in the grid of attendance register by clicking the cross button as shown below and the Delete Confirmation box will appear as shown in the figure below.
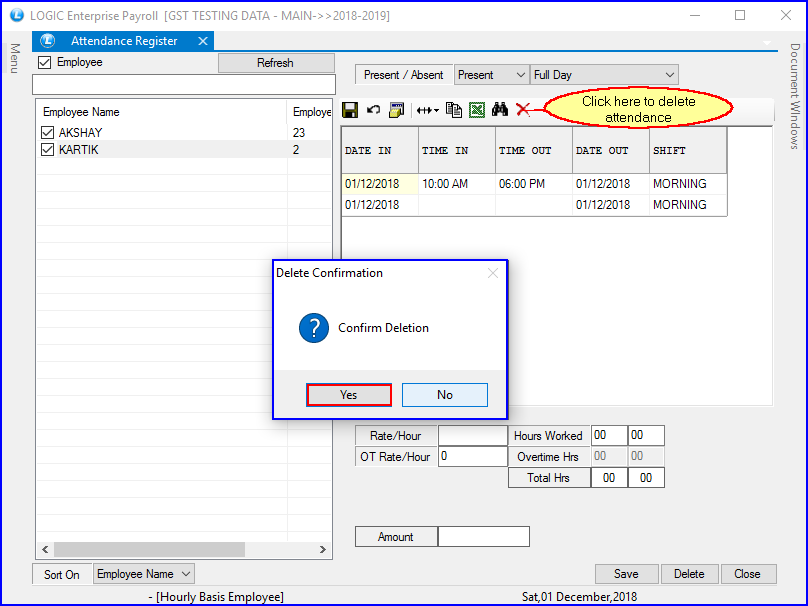
FIG 8. ATTENDANCE REGISTER