| Show/Hide Hidden Text |
![]() This option allows the user to maintain an attendance register of their employees on a monthly basis showing the employee's attendance on every day in the month being accounted for.
This option allows the user to maintain an attendance register of their employees on a monthly basis showing the employee's attendance on every day in the month being accounted for.
![]() Employee Attendance Register-Month Wise: Main Menu > Payroll Entry > Employee Attendance Register-Month Wise
Employee Attendance Register-Month Wise: Main Menu > Payroll Entry > Employee Attendance Register-Month Wise
FIG 1. MAIN MENU |
Attendance Register-Month Wise is a monthly register of the attendance details of employees i.e Full Day, Half Day, Casual Leave, Sick Leave, Over time etc. User can enter the holiday details of the employees in Setup Employees and Setup Employee Wise Holidays. Once you open the Attendance Register-Month Wise it will look something like in the figure below. Follow the steps shown below and then press enter to confirm the attendance type.
| 1. | Click on Month list to select the Month and the financial year for the attendance. |
| 2. | Tick Select Employee and Select the Employees concerned. After selecting click OK. |
| 3. | Window will be closed and then click Refresh to show the employees with their attendance for modification. |
FIG 2. EMPLOYEE ATTENDANCE REGISTER-MONTH WISE
![]() The Employee Search box will something like the figure below. On selecting the employee you need to click Refresh.
The Employee Search box will something like the figure below. On selecting the employee you need to click Refresh.
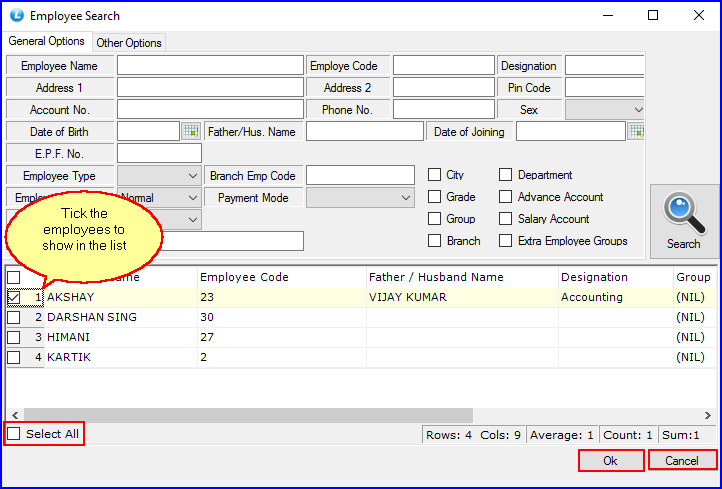
FIG 3. EMPLOYEE SEARCH BOX
![]() Once you have selected the employees and then clicked OK they will show up like in the window below where user need to follow the below shown instructions.
Once you have selected the employees and then clicked OK they will show up like in the window below where user need to follow the below shown instructions.
![]() User can select F6 to select attendance and press Enter.
User can select F6 to select attendance and press Enter.
FIG 4. EMPLOYEE ATTENDANCE REGISTER-MONTH WISE
![]() Once you have followed the above seen steps then the attendance will be visible below like in the figure below.
Once you have followed the above seen steps then the attendance will be visible below like in the figure below.
FIG 5. EMPLOYEE ATTENDANCE REGISTER-MONTH WISE
![]() Other options need to be selected and chosen as per the user requirements. Employee Code is either Numeric or String. Order as is divided into three types as Employee Name, Employee Code and Department Wise.
Other options need to be selected and chosen as per the user requirements. Employee Code is either Numeric or String. Order as is divided into three types as Employee Name, Employee Code and Department Wise.
![]() User needs to tick or not the other options and click OK to save these settings.
User needs to tick or not the other options and click OK to save these settings.
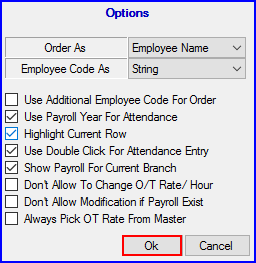
FIG 6. EMPLOYEE ATTENDANCE REGISTER-MONTH WISE
There are two options in Attendance Register Configuration you need to fill out the details of to complete the Attendance register. General and Working Days Configuration.
![]() General Configuration
General Configuration
![]() You need to enter the details through the options as Single Shift, If Work hers less than Hrs for Full day, Over time rate/hour etc and other options provided as per your requirements.
You need to enter the details through the options as Single Shift, If Work hers less than Hrs for Full day, Over time rate/hour etc and other options provided as per your requirements.
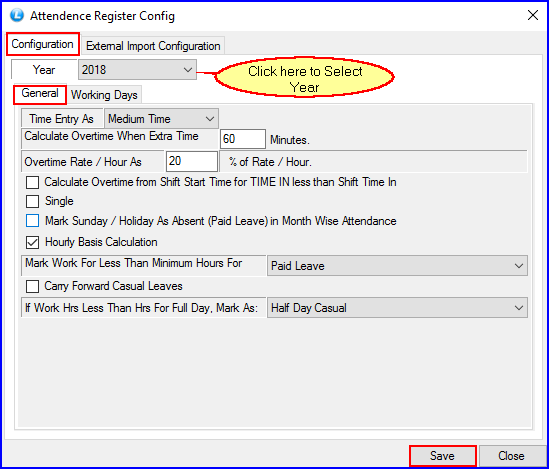
FIG 7. EMPLOYEE ATTENDANCE REGISTER-MONTH WISE CONFIGURATION
![]() Working Days
Working Days
![]() User needs to fill in the working days for every months manually and click Save to proceed further.
User needs to fill in the working days for every months manually and click Save to proceed further.
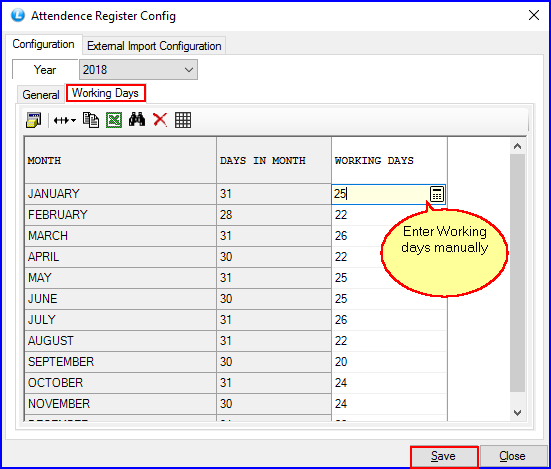
FIG 8. EMPLOYEE ATTENDANCE REGISTER-MONTH WISE CONFIGURATION
Use this window to setup external import configuration.You can add details manually also.
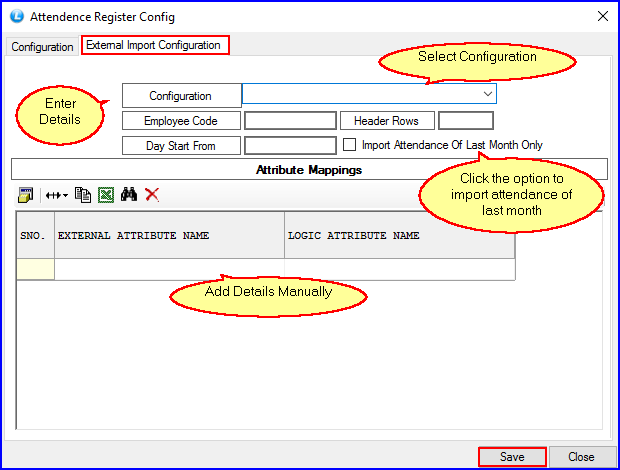
FIG 9. EXTERNAL IMPORT CONFIGURATION
![]() Refresh: User need to click Refresh to let the day wise attendance register appear on screen in the main window.
Refresh: User need to click Refresh to let the day wise attendance register appear on screen in the main window.
![]() Employee: User need to tick the Employee option and choose the employees from the list.
Employee: User need to tick the Employee option and choose the employees from the list.
![]() Cancel: User can click Cancel to exit the main window.
Cancel: User can click Cancel to exit the main window.
![]() Close: Click Close to exit any window like in the figure shown above.
Close: Click Close to exit any window like in the figure shown above.