| Show/Hide Hidden Text |
![]() This option allows the user to setup employees and their various basic details along with correspondence address, Payroll information & Allowance/deduction etc.
This option allows the user to setup employees and their various basic details along with correspondence address, Payroll information & Allowance/deduction etc.
![]() Setup Employee: Main Menu > Payroll Setups > Setup Employee
Setup Employee: Main Menu > Payroll Setups > Setup Employee
FIG 1. MAIN MENU |
![]() Employee Code: Enter the employee code manually, it is an optional column can be left blank.
Employee Code: Enter the employee code manually, it is an optional column can be left blank.
![]() Employee Name: Enter the employee name manually, it is a mandatory column can't be left blank.Employee name must be unique.
Employee Name: Enter the employee name manually, it is a mandatory column can't be left blank.Employee name must be unique.
![]() Gender: Select the gender from the list.
Gender: Select the gender from the list.
![]() Father/Husband Name: Enter the father / husband name manually, it is an optional column can be left blank.
Father/Husband Name: Enter the father / husband name manually, it is an optional column can be left blank.
![]() Date Of Birth: Enter the date of birth in specified format. It is an option you can change into optional mode by clicking on Configuration.
Date Of Birth: Enter the date of birth in specified format. It is an option you can change into optional mode by clicking on Configuration.
![]() Address: Enter the complete address of the employee.It is optional to enter the employee address.
Address: Enter the complete address of the employee.It is optional to enter the employee address.
![]() City: Select the city from the list.
City: Select the city from the list.
![]() Phone No / Pin Code: Enter the pin code and phone no. manually. Both the columns are optional can be left blank. Pin code consist of maximum five digits.
Phone No / Pin Code: Enter the pin code and phone no. manually. Both the columns are optional can be left blank. Pin code consist of maximum five digits.
![]() Employee Groups: Click Employee Groups and select the select group of employees in a particular skill.
Employee Groups: Click Employee Groups and select the select group of employees in a particular skill.
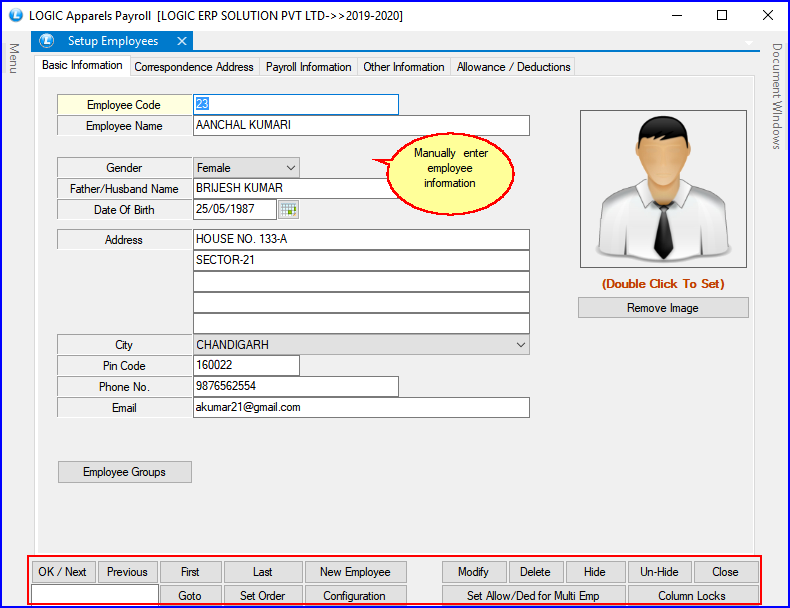
FIG 2. SETUP EMPLOYEES
![]() Correspondence Address: Enter the address manually, it is an optional column can be left blank.
Correspondence Address: Enter the address manually, it is an optional column can be left blank.
![]() Correspondence City: Select the city from the list.
Correspondence City: Select the city from the list.
![]() Pin Code: Enter the Pin Code manually, it is an optional column can be left blank.
Pin Code: Enter the Pin Code manually, it is an optional column can be left blank.
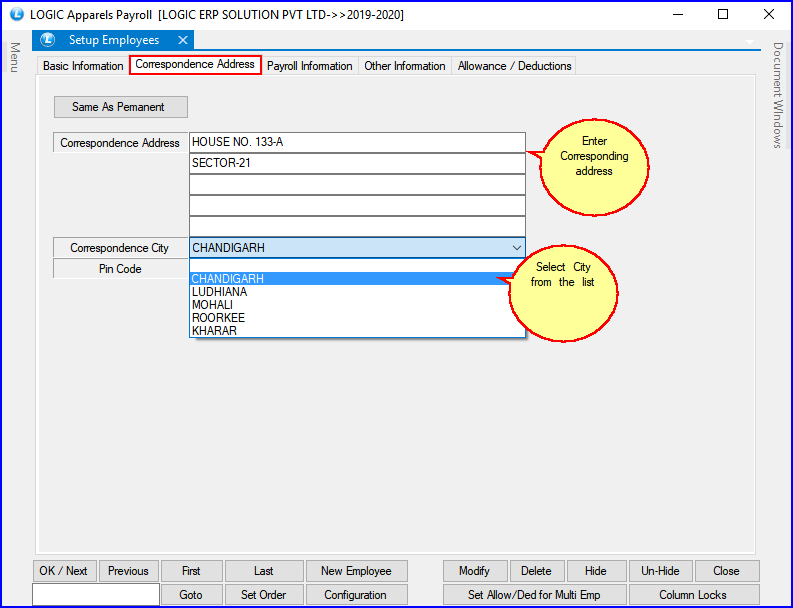
FIG 3. SETUP EMPLOYEES
![]() Date Of Joining: Enter the date of joining manually, it is a mandatory column that can't be left blank.
Date Of Joining: Enter the date of joining manually, it is a mandatory column that can't be left blank.
![]() Date Of Leaving: Enter the date of leaving manually, it is a mandatory column that can't be left blank.
Date Of Leaving: Enter the date of leaving manually, it is a mandatory column that can't be left blank.
![]() Basic Pay: Enter the basic pay manually.
Basic Pay: Enter the basic pay manually.
![]() Designation: Enter the designation of the employee manually.
Designation: Enter the designation of the employee manually.
![]() Employee Type: Select the type of the employee from the list.
Employee Type: Select the type of the employee from the list.
![]() Department: Select the department of the employee from the list.
Department: Select the department of the employee from the list.
![]() Grade: Select the grade of the employee from the list.
Grade: Select the grade of the employee from the list.
![]() Allow / Ded As Per: Choose the Allowance / Deduction according to the list.If the Allowance Configuration is selected then set the configuration from Allowance Configuration list.
Allow / Ded As Per: Choose the Allowance / Deduction according to the list.If the Allowance Configuration is selected then set the configuration from Allowance Configuration list.
![]() Account No: Enter the account no manually.
Account No: Enter the account no manually.
![]() E.P.F. No: Enter the E.P.F.No manually.
E.P.F. No: Enter the E.P.F.No manually.
![]() Salary Account: Select the type of salary account from the list.
Salary Account: Select the type of salary account from the list.
![]() Advance Account: Select the advance account from the list.
Advance Account: Select the advance account from the list.
![]() Apply Leave Conditions As Per Grade: If the conditions are applicable then check the box.
Apply Leave Conditions As Per Grade: If the conditions are applicable then check the box.
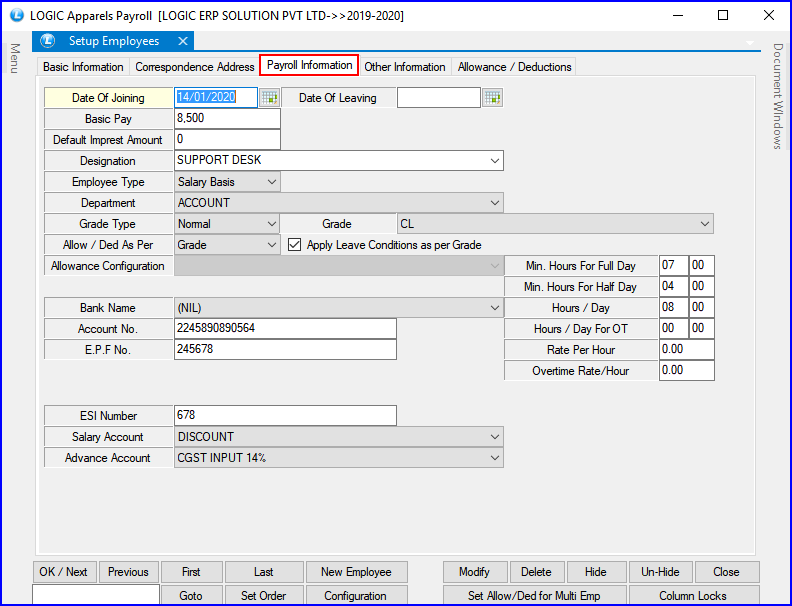
FIG 4. SETUP EMPLOYEES
![]() Remarks: Enter the remarks manually, these are optional and can be left blank.
Remarks: Enter the remarks manually, these are optional and can be left blank.
![]() Branch: Select the branch from the list.
Branch: Select the branch from the list.
![]() Pick Holidays Employee Wise: If the holidays are picked employee wise then check the box.
Pick Holidays Employee Wise: If the holidays are picked employee wise then check the box.
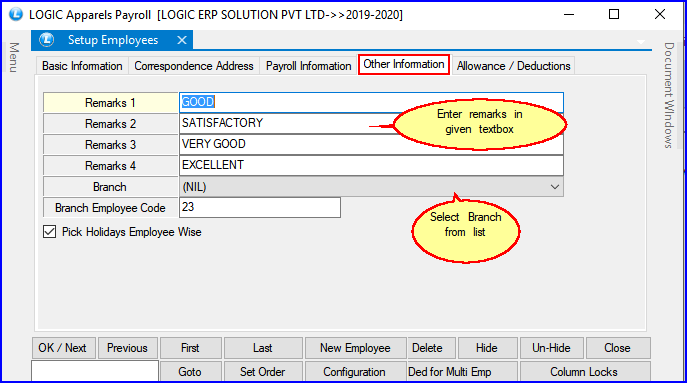
FIG 5. SETUP EMPLOYEES
Allowance/Deduction: Enter the allowance / deduction name manually, it must be unique.It is a mandatory column and can't be left blank.
Value: Enter the value of the allowance or deduction.It is a mandatory column and can't be left blank.
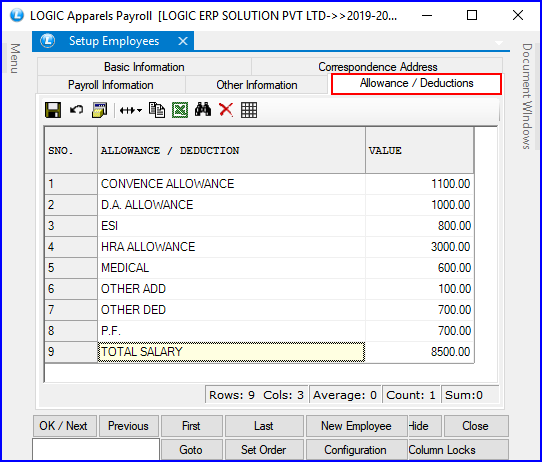
FIG 6. SETUP EMPLOYEES
In order to delete the existing record follow the under mentioned steps:-
a) Click the button.
b) Employee Search dialog box appears.
c) Select the required employees and click Ok.
d) Delete Confirmation dialog box appears.
e) Click Yes to delete the selected employees.
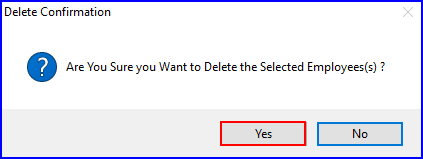
FIG 7. DELETE CONFIRMATION BOX
User can go to configuration for some options to modify the setup as per their requirements.
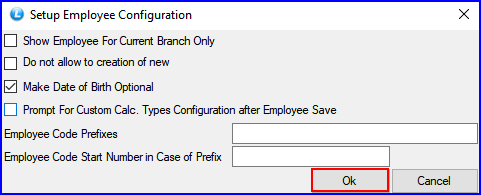
FIG 8. SETUP EMPLOYEES CONFIGURATION

FIG 9. SETUP EMPLOYEE
Ok/Next: Used to save the current record and to move to the next record.
Previous: Used to move back to the record. If it is the second record then it moves back on the first record.
First: Used to move to the first record.
Last: Used to move to the last record.
New Employee: Used to enter the new employee record. Click > A blank form appears > enter the details > click Ok.
Go to: Used to move to specific location in the grid.Enter the a name and click Go to > the specified record is displayed in the basic information form.
Set Order: Used to set the order of employees according to user.
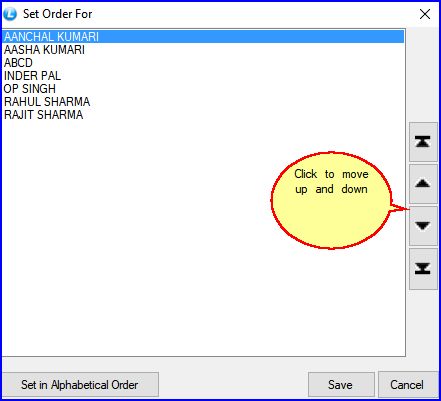
FIG 10. SETUP EMPLOYEES
Modify: In order to modify the existing record select the record which you want to modify and user can make the necessary modifications.
Hide: In order to hide employees from the grid Select the required employees and click Yes to Hide the selected employees. If the user selects this option than the employees will be absent from the Payroll Reports and Payroll generation.
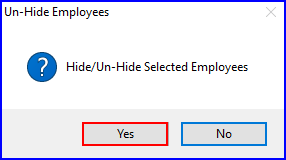
FIG 11. SETUP EMPLOYEES
Un-Hide: In order to Un-Hide employees from the grid select the required employees and click Yes to Un-Hide the selected employees.
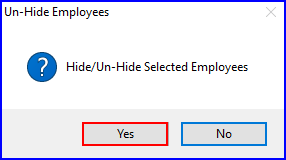
FIG 12. SETUP EMPLOYEES
Set Allow / Ded for Multi Employees: In order to set the allowance / deduction for multiple employees just enter the value of all the items and then click Save to save the data.
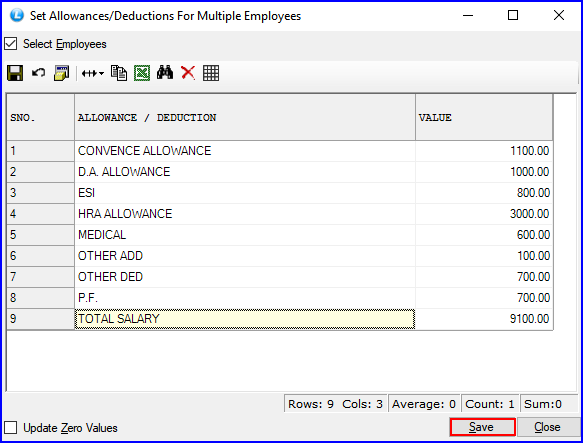
FIG 13. SETUP EMPLOYEES
Column Locks: User can select the columns or items not to be selected during the Setup Employee process.
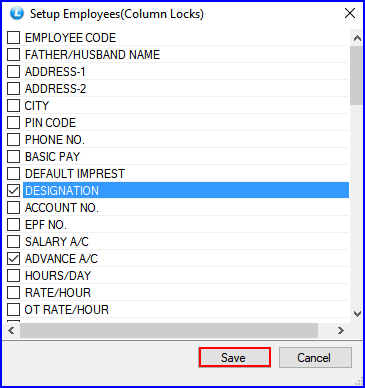
FIG 14. SETUP EMPLOYEES