| Show/Hide Hidden Text |
![]() Sometimes materials are transferred from one branch (location) to another branch. Through this entry, stock of the respective branches or locations are adjusted, though the total stock of allocations remain same. The stock of the Item at the place from where the Item is transferred (called source) is reduced and the place where the Item is transferred to, is increased. The stock transfer may take place from one branch to another, or from one location to another.
Sometimes materials are transferred from one branch (location) to another branch. Through this entry, stock of the respective branches or locations are adjusted, though the total stock of allocations remain same. The stock of the Item at the place from where the Item is transferred (called source) is reduced and the place where the Item is transferred to, is increased. The stock transfer may take place from one branch to another, or from one location to another.
![]() Branch Transfer Out: Main Menu > Sale > Stock Transfer-Out.
Branch Transfer Out: Main Menu > Sale > Stock Transfer-Out.
Fig 1. Main Menu |
After setting the bill series STO for Stock Transfer Out in Setup Bill Series form. The Header Details in stock transfer window will appear and then enter the following details :
![]() Date And No- Specify the Date and the Number for the stock transfer out.
Date And No- Specify the Date and the Number for the stock transfer out.
![]() Payment Mode- Select the mode of payment as Cash,Credit or Cheque.
Payment Mode- Select the mode of payment as Cash,Credit or Cheque.
![]() Account / Customer Name- Press the space bar and select the account or party name to whom goods are to be delivered. The Accounts that have been created using the Account\Ledger Creation form.
Account / Customer Name- Press the space bar and select the account or party name to whom goods are to be delivered. The Accounts that have been created using the Account\Ledger Creation form.
![]() Tax Region- Select the tax region for the party from the list.
Tax Region- Select the tax region for the party from the list.
![]() Agent Name- Enter the agent name if you want to assign any salesman to the party. The Agent/Salesman that have been created using the Setup Salesman form.
Agent Name- Enter the agent name if you want to assign any salesman to the party. The Agent/Salesman that have been created using the Setup Salesman form.
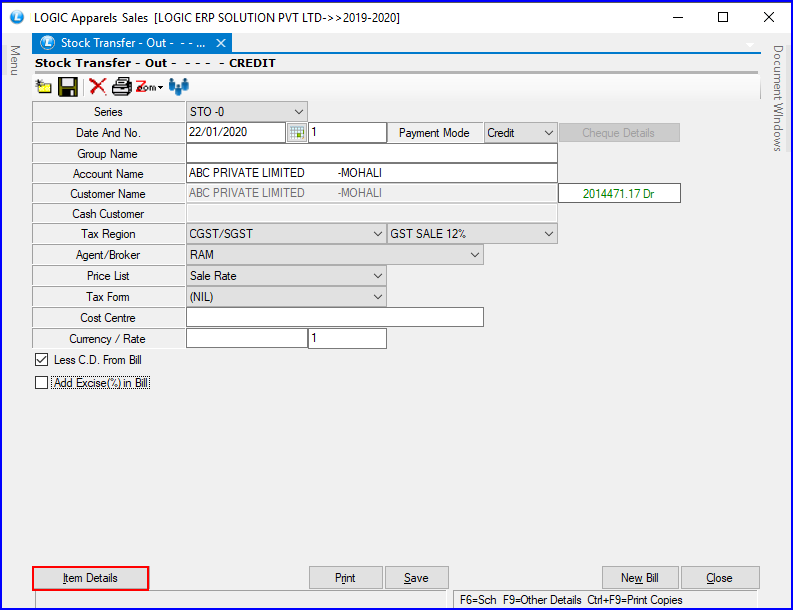
Fig 2. Stock Transfer Out (Header Details)
The Item Details in Stock Transfer Out form will appear and then enter the following details :
![]() Enter all the required item details like Item name,code, pack/size and rates etc.
Enter all the required item details like Item name,code, pack/size and rates etc.
![]() Press space bar and select the lot number from the list.
Press space bar and select the lot number from the list.
![]() Retrieve Challan/Oder- Select this option if user want to retrieve items from the order or challan and then a sale challan/order search window will appear,then user can select the required voucher from the list.
Retrieve Challan/Oder- Select this option if user want to retrieve items from the order or challan and then a sale challan/order search window will appear,then user can select the required voucher from the list.
![]() Click on View Totals, If user wants to see all the details of tax, discount etc on total amount.
Click on View Totals, If user wants to see all the details of tax, discount etc on total amount.
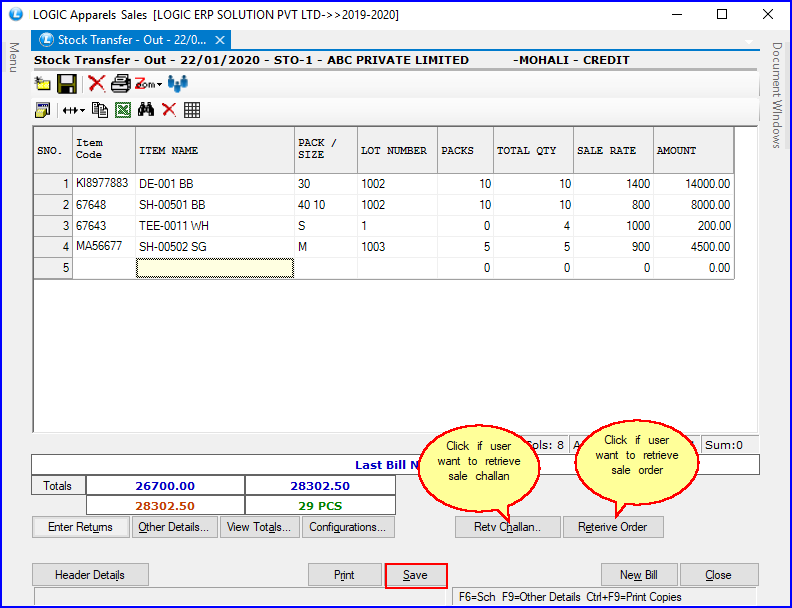
Fig 3. Stock Transfer Out (Item Details)
Fig 4. View Totals |
Fig 5. Hot Keys |