| Show/Hide Hidden Text |
![]() Export Item Transfer: This option is used to transfer information about Items from main branch to its sub-branch. For example: Head- Office to Any Other Branch.
Export Item Transfer: This option is used to transfer information about Items from main branch to its sub-branch. For example: Head- Office to Any Other Branch.
![]() Main Menu > Utilities > Export/Import Branch Wise Data > Options > Export Import Data > Export Item Master
Main Menu > Utilities > Export/Import Branch Wise Data > Options > Export Import Data > Export Item Master
Fig 1. Main Menu |
How to Export the Data?
As your click on Item Masters, a window will appear on your screen.
Fig 2. Select Items to Export
|
Select Items to Export:
Click on this option to select items that you want to export. A List of items will appear on your screen. Select the item you want to export and Click on Ok. |
Fig 3. Select Company to Export
|
Select Company to Export:
Click on this option to select company that you want to export. A List of companies will appear on your screen. Select the company you want to export and Click on Ok. |
Fig 4. Select Groups to Export
|
Select Groups to Export:
Click on this link to select the Groups to Export. Extra Item Groups Selection will appear on your screen. Select your desired item groups and click on OK. |
Fig 5. Select Branches to Export |
Select Branches to Export:
Click on this option to select branches that you want to export. A List of branches will appear on your screen. Select the branch you want to export and Click on Ok. |
![]() Click on Start Export button. Copy Data Export Files window will appear on your screen. Select Branches and click on Start Copy.
Click on Start Export button. Copy Data Export Files window will appear on your screen. Select Branches and click on Start Copy.
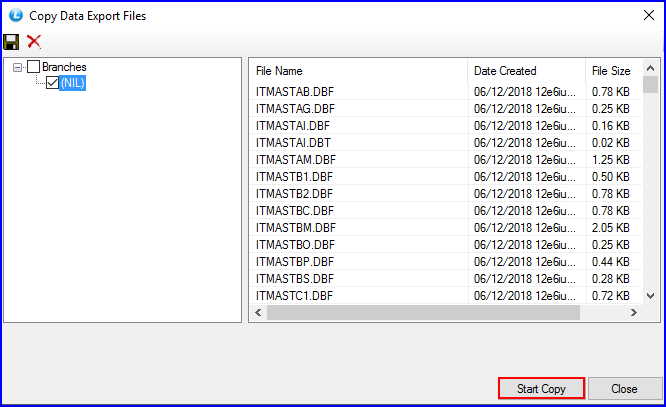
Fig 6. Copy Data Export Files
![]() You have successfully exported your file.
You have successfully exported your file.
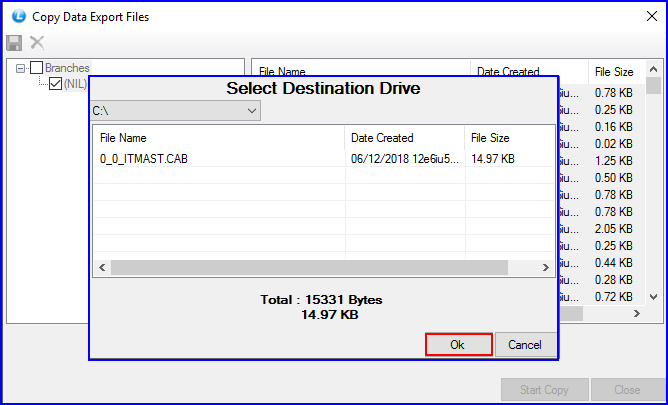
Fig 7. Export File